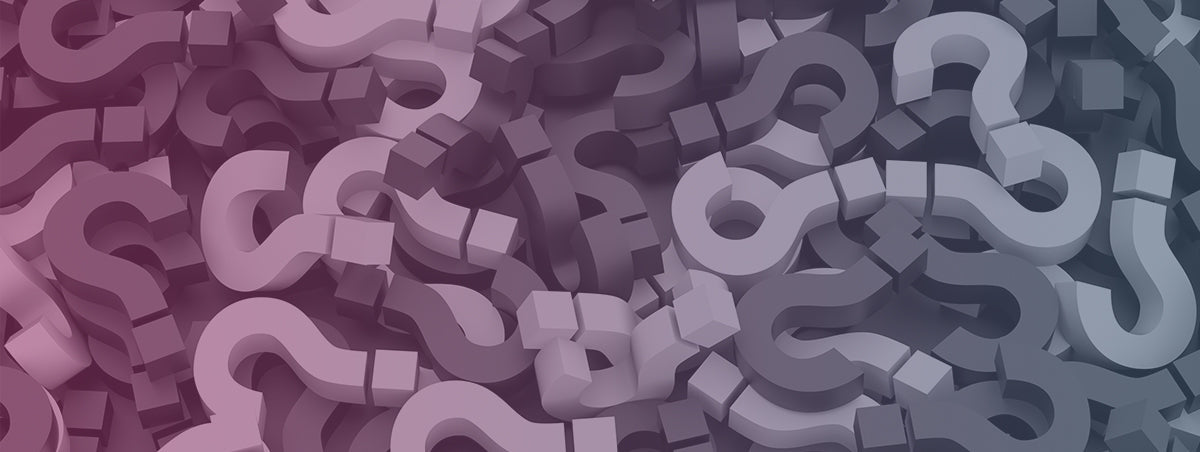
Frequently Asked Questions
General Questions
Theoretically a PC can recognize up to 14 USB monitors! However, with current PC systems, we recommend the following maximum number of Mimo displays:
- 1-2 Mimo displays: 1.2 GHz CPU / 512 MB RAM
- 3-5 Mimo displays: 1.8 GHz CPU / 1GB RAM
- 6 Mimo displays: 1.6 GHz Dual-Core CPU / 1GB RAM
Mimo monitors are solely powered by USB; external power supplies are not available. However, you can use a powered USB hub as an external supply.
Mimo monitors are solely powered by USB; external power supplies are not available. However, you can use a powered USB hub as an external supply.
The latest DisplayLink drivers now support 3D hardware acceleration including RealPlayer (in Expansion Mode), games with 3D graphics, and programs based on the DirectX or OpenGL graphics engines. Other multimedia players including Windows Media Player will also work with Mimo monitors.
In addition to the regular screen driver, install the touchscreen driver (not included for Mac OS X) and then plug in the USB connector as usual. Run the touchscreen console application (not the calibration application). You must designate the monitor you wish to configure before running calibration. Select “Hardware” from the menu and then select the Mimo from the drop-down list (the Mimo will be the highest numbered monitor in your setup, “Monitor 2” if the Mimo is your 2nd display, “Monitor 3” if your Mimo is your 3rd display and so forth). Click “okay”. Now you can calibrate the Mimo by clicking the “Calibration” link in the menu. Follow the instructions on the Mimo for calibrating the touch features of the Mimo. More details are available in the User’s Manual.
Yes, the Mimo UM-720S Touchscreen is pressure sensitive, so you can use any object to apply pressure to the touchscreen. Please do not use any sharp or pointed objects which may scratch, pierce or damage the screen. Please note that while the touchscreen is pressure sensitive, it does not transmit variable levels of pressure like that of a graphics tablet. The screen registers pressure as either on or off.
Mimo Monitors has chosen to provide a warning based on its knowledge about the potential presence of one or more listed chemicals without attempting to evaluate the level of exposure. With Mimo's products, the exposure may be negligible or well within the “no significant risk” range. However, out of an abundance of caution, Mimo Monitors has elected to place the Proposition 65 warning signs on its products and website. It is important to note that this warning does not mean that our products will necessarily cause cancer or reproductive harm. Similarly, a Proposition 65 warning does not mean a product is in violation of any safety standards or requirements. The California government has clarified, “[t]he fact that a product bears a Proposition 65 warning does not mean by itself that the product is unsafe.” The government of the State of California further went on to explain, “You could think of Proposition 65 more as a ‘right to know’ law than a pure product safety law.” When our products are used as designed for their intended purpose, we believe that our products are not harmful. We are providing this warning as a result of this California Law.
Windows Support
Yes, transparency effects under Aero Glass function as expected on the Mimo as long as your computer and video card can support Aero Glass, the Mimo will display it.
This is expected under Windows when it is first installed. You need to tell windows where the touch screen is. This is part of the windows system.
- Go to Control Panel and search for "Touch".
- Click "Tablet PC Settings"
- Click "Setup..." to the right of "Configure your pen and touch displays"
- Choose "Touch Input..."
- Hit the "Enter" key until you see the instructions appear on your actual touch monitor. Touch the screen and it will say something like "Hit enter to move to the next step".
- You should now see your touch events (and the mouse) appear on the touch screen when you touch it.
- You may also see this Microsoft support page: http://windows.microsoft.com/en-us/windows-8/touch-pen-settings-faq , and follow "How do I calibrate my pen and touch settings?"
All our capacitive screens support multi-touch. Currently this means the Mimo Magic Touch and Mimo Magic Touch Deluxe. The standard windows drivers also support multi-touch. You should be able to easily verify this by zooming. As an example, if you put Internet Explorer (IE) on the Mimo and pinch to zoom like Android or iOS it should work. You should also be able to tap twice and get the right click menu options to pop up on whatever is in focus. However, full multi-touch support might not be enabled if the Mimo was not present when Windows was installed.
If you open Start->Control Panel->System and you see "Pen and Touch: Single Touch Input Available", you have to do this:
Go to Start->Control Panel->Programs and Features
Click on "Turn Windows features on or off"
In the Windows Features box, scroll down to Tablet PC Components and make sure that it is checked.
Click OK. If it was previously unchecked, this will take a few minutes and ask you to restart. Upon reboot, you will have 4 (or possibly more depending on model) touch points instead of 1.
System screen should look like this now:

Multi-Touch Paint!!! (Select a brush first)

Theoretically a PC can recognize up to 14 USB monitors! However, with current PC systems, we recommend the following maximum number of Mimo displays:
Mac OS X Support
If you are having trouble getting your Mimo to work with your Macintosh computer, please read these instructions.
Mimo monitors use DisplayLink technology, and Macintosh compatibility for the Mimo 710 (display) and Mimo 740 (display, webcam, and microphone) is provided via DisplayLink’s device driver, available as a free download in the support section of our site. For full support information including specific known issues, please download this PDF guide.
Use of the Mimo 740 on Macintosh computers as a touchscreen device is provided via a third-party device driver. As a service to our customers, mimomonitors.com makes this driver available for purchase for $30.
Please note that the DisplayLink and touchscreen drivers are compatible with Intel-based Macintosh computers only and require Mac OS X 10.4 Tiger or 10.5 Leopard.
If you are having trouble getting your iMo monitor to work with your Macintosh computer, please read these instructions.
Mimo monitors use DisplayLink technology, and Macintosh compatibility for the Mimo 710 (display) and Mimo 740 (display, webcam, and microphone) is provided via DisplayLink’s device driver, available as a free download in the support section of our site. For full support information including specific known issues, please download this PDF guide.
Use of the Mimo 740 on Macintosh computers as a touchscreen device is provided via a third-party device driver. As a service to our customers, mimomonitors.com makes this driver available for purchase for $30.
Please note that the DisplayLink and touchscreen drivers are compatible with Intel-based Macintosh computers only and require Mac OS X 10.4 Tiger or 10.5 Leopard.
The Mimo 710 and 740 are both compatible with Spaces™ a feature of OS X Leopard.
Please note that Mimo monitors are NOTstrong> usable with Apple TV. In order to power and drive a Mimo monitor, a device needs to have a driver installed. Devices such as the Apple TV, PDAs, cell phones, digital cameras, iPods, etc, will not work with the Mimo unless they are running an operating system which can support a DisplayLink device driver (Windows or Mac OS X).
Mimo monitors will work with any Intel-based Apple computer with OS X 10.4.11 or 10.5.5 installed, this includes Intel-base Mac Minis, Macbooks, Macbook Pros, Mac Pros, Macbook Airs, iMacs and Xserves.
The Mimo DisplayLink driver now supports hardware acceleration of certain video effects. This impacts certain Macintosh Application Software which makes use of hardware acceleration.
The recent Mac OS X 10.5.7 update has been known to cause conflicts and problems with the DisplayLink driver used to drive Mimo monitors. Please read this product support page for more information about how to correct this known issue.
There is currently only a beta display driver from DisplayLink for operating USB displays in Snow Leopard. Please visit DisplayLink’s website for the latest builds of this driver. The Mac OS X Touchscreen Driver from Touch-Base software will operate properly under Snow Leopard if the DisplayLink beta driver is installed properly first. For users who have already installed a previous DisplayLink driver and are now upgrading to Snow Leopard, you will need to manually de-install your current DisplayLink drivers before installing the new Beta Snow Leopard compatible DisplayLink driver.
Mimo displays will not work with Snow Leopard running in native 64-bit mode. This is due to a limitation in the DisplayLink driver. A future driver update may resolve this issue. Stay tuned for more information.
Linux Support
Display drivers for Linux have been developed by DisplayLink and independent developers. Some Linux Kernels have DisplayLink and touch screen drivers installed. To learn more, visit DisplayLink.org. For Linux touchscreen drivers, please contact touch-base.com.
Although proven to work with several builds of Linux, there are many versions and Kernels in Linux, and drivers may not work properly. Mimomonitors.com are not experts in Linux. Mimo Monitors has tested support under Ubuntu 12.04 LTS, Ubuntu 13.09, and Raspberry Pi (Raspian). While we will help where we can, Linux driver inquiries are best directed toward DisplayLink, Touch-base and the Linux community.
Raspberry Pi Support
Supported Operating Systems
Unsupported Operating Systems
NOTES:
DisplayLink software will install on Windows 2008 Server and Windows 2008 Server RC2, however DisplayLink does not test or support these platforms.
DisplayLink also provides an open source implementation of DisplayLink USB graphics software to allow developers to support DisplayLink devices on Linux and other platforms. Further information on the open source project can be found at www.displaylink.org
DisplayLink software does not install on:
Windows 2000 (SP1 to SP3)Windows 2003 ServerWindows XP (No service pack)Windows XP SP1Windows XP 64 bitWindows XP Media Center extensions are not supported
PowerPC based Macintosh systems
Mac OS X 10.6 In 64-bit mode